Como prometido na semana passada, conto como faço os (d)efeitos especiais com o editor de imagens.




Esta matéria é longa e por isso dividi em várias seções. A seguir:
Básicos
Espadas Laser, Raios, Ataques de Energia
Sensação de Impacto
Multiplicação/Rastros de Imagens
Brushes: Efeitos semi-prontos
Como fazer uma Aura
Outros Efeitos Interessantes
Combinações
Espadas Laser, Raios, Ataques de Energia
Sensação de Impacto
Multiplicação/Rastros de Imagens
Brushes: Efeitos semi-prontos
Como fazer uma Aura
Outros Efeitos Interessantes
Combinações
Quem tiver familiaridade com esses programas pode pular esta parte. É só o basicão mesmo e não vai ser de grande valia para quem já usa software gráfico. Mas pode fazer diferença para quem nunca mexeu com esse tipo de programa.
O primeiro conceito a se ter em mente é o de Camadas (ou "Layers"). Vamos primeiro carregar uma imagem.
Daí é criar uma camada. Para isso, usaremos o menu à sua esquerda. Clique com o botão direito do mouse e selecione "New Layer".
Com isso temos a camada. Para que ela serve? É como se aplicássemos uma película transparente em cima da imagem para que possamos trabalhar sobre ela. E é aqui que vamos usar a maioria dos efeitos.
Outro conceito básico é o de seleções. Elas delimitam a área que vai ser pintada, por exemplo. Para isso usaremos várias ferramentas no menu do lado direito.
"Free Select". Esta é especial. Funciona como se desenhássemos uma seleção. Usando-a, cada clique fixa um ponto e vai formando uma linha reta. Clicando em vários pontos é possível criar várias formas. Depois é necessário fechar a seleção clicando no ponto de origem. Mover o mouse segurando o botão esquerdo permite fazer curvas mais arredondadas, mas é preciso uma mão bem firme para fazer isso.
"Fuzzy Select". Esta também é especial. Seleciona todas as partes adjacentes, que têm uma cor semelhante (na foto cliquei em uma parte preta). Nesse caso é necessário clicar na imagem e não na camada.
E em cada seleção existe a opção "Feather Edges", que serve para desfocar as margens e é possível ajustar o grau. Basicamente uso com esta opção ativada.
Este ícone com o desenho de um balde serve para pintura. É possível selecionar a cor clicando no retângulo preto.
Espadas Laser, Raios, Ataques de energia
Agora vamos experimentar fazer uma espada Laser.

Com isso temos duas camadas de cada cor.

Agora vamos para a opção "Filters"->"Blur"->"Gaussian Blur".

Vai aparecer uma tela assim. Esse filtro, que eu uso bastante, serve para dispersar a cor.

A intensidade é ajustável na opção "Blur Radius". Nesse caso eu aumentei de "5,0" para "20,0".

Com isso o brilho azul se dispersa.


Fazemos a mesma coisa com a camada "azul" que não foi modificada para aumentar o contorno. Até aqui já ficou bem mais parecido com uma espada laser.

Ajustando o "Gaussian Blur" para "10,00" e aplicando na primeira camada "branca", a espada fica mais etérea, parecendo mesmo uma lâmina de energia. E aqui temos uma espada laser (ou plasma, no caso do Jaspion).

Aproveitei e usei o mesmo princípio para "acender" os olhos do Jaspion, mas com duas camadas, com o Feather Edges desativado na hora de selecionar e usando Gaussian Blur no nível "5,0".

E pode ficar melhor se escolhermos nos atributos da camada a opção "Grain Merge".

Isso faz com que as cores de cada camada se misturem com a que estiver por baixo.






Seguindo-se o mesmo princípio de camadas, seleções, pintura e Gaussian Blur, podemos fazer vários tipos de ataques de energia.

Gaussian Blur é provavelmente o efeito que eu mais uso, como nesta foto que usa seleções e pintura. Fiz o efeito de corte no monstro parecer mais etéreo.
Sensação de Impacto
Multiplicação/Rastros de Imagens
Outra coisa que não é muito difícil. Só é trabalhoso. Para isso vamos precisar de duas coisas.
Brushes: Efeitos semi-prontos
Brushes são geralmente usados para desenhar na tela. Mas existem alguns que são verdadeiros efeitos semi-prontos.
Como fazer uma Aura
Outros Efeitos Interessantes
Filters -> Light and Shadow -> Sparkle
Quer dar um brilho nas suas Saint Cloth Myth? Experimente este efeito que transforma as partes brilhantes em estrelinhas, mais ou menos como um filtro (Cross Filter) que é colocando em lentes de câmeras DSLR.
Clone Tool
Outras Combinações (VFX+SFX?)

Ellipse Select + Supernova + Motion Blur (Zoom Outward) + Motion Blur (Linear) + Gaussian Blur. Foi com essa que eu ganhei um concurso do antigo Fórum Limited Edition, cujo tema era "Cavaleiros do Zodíaco". Pena que não valia prêmios...

Pattern Fill (Wood, Grain Merge) + Filter/Artistic/Cartoon + Camadas. Posso dizer que é nos cartões de ano novo que uso tudo o que eu tenho. A intenção é a de fazer um 絵馬 (ema, placas de madeira que servem como oferenda em templos xintoístas) virtual.
Com isso temos a camada. Para que ela serve? É como se aplicássemos uma película transparente em cima da imagem para que possamos trabalhar sobre ela. E é aqui que vamos usar a maioria dos efeitos.
Outro conceito básico é o de seleções. Elas delimitam a área que vai ser pintada, por exemplo. Para isso usaremos várias ferramentas no menu do lado direito.
"Rectangle Select". Esta serve para seleções quadrilaterais (retângulos e quadrados).
"Ellipse Select". Esta é para seleções circulares e/ou ovais.
"Free Select". Esta é especial. Funciona como se desenhássemos uma seleção. Usando-a, cada clique fixa um ponto e vai formando uma linha reta. Clicando em vários pontos é possível criar várias formas. Depois é necessário fechar a seleção clicando no ponto de origem. Mover o mouse segurando o botão esquerdo permite fazer curvas mais arredondadas, mas é preciso uma mão bem firme para fazer isso.
"Fuzzy Select". Esta também é especial. Seleciona todas as partes adjacentes, que têm uma cor semelhante (na foto cliquei em uma parte preta). Nesse caso é necessário clicar na imagem e não na camada.
E em cada seleção existe a opção "Feather Edges", que serve para desfocar as margens e é possível ajustar o grau. Basicamente uso com esta opção ativada.
Este botão serve para selecionar uma área desde o princípio. Bom para quando já se tem uma seleção e é necessário começar uma nova.
Este é para adicionar uma área à seleção. Útil para quando é necessário usar mais de uma forma ou quando se usa a ferramenta de desenhar uma seleção.
Este é para excluir da seleção. Também é bom na hora de dar retoques quando se desenha uma seleção.

Com isso é possível criar várias formas de seleções...

... como esta, usando inclusão...

... e esta usando-se a exclusão.

Com isso é possível criar várias formas de seleções...

... como esta, usando inclusão...

... e esta usando-se a exclusão.
Este ícone com o desenho de um balde serve para pintura. É possível selecionar a cor clicando no retângulo preto.
Selecionamos uma cor na coluna "arco-íris" e ajustamos o tom nas linhas do lado...
E clicamos em cima da seleção (nesse caso a retangular).
Uma coisa que é bom deixar selecionada: a opção de preencher toda a seleção.

A partir daqui dá para fazer por exemplo, um efeito de corte. Vamos pegar uma imagem.
Nota: uma coisa que eu sempre me esqueço é a de dar um espaço para o efeito na hora de tirar a foto.

Aí é usar uma ferramenta de seleção. Nesse caso escolhi a de formas ovais.

Depois é usar a mesma ferramenta, mas no modo de exclusão e ir ajustando...

... e usar a ferramenta de desenhar seleções, mas no modo exclusão para remover mais alguns pedaços.

Fica algo assim.

Vamos então criar uma nova camada e usar a ferramenta do balde de tinta. Nesse caso usei o branco.

Aí é apertar Ctrl+Shift+A para "liberar" a seleção. A foto fica assim. Mas este não é o fim.

Vamos ao menu de camadas e ajustar a opacidade. Movi para uns "43,4".

Fica assim. Simples, mas com isso dá uma ideia de movimento da espada.

Usando-se várias camadas e as ferramentas de seleção e pintura é possível fazer uma foto assim, em que parece que o personagem dá múltiplos golpes.

A partir daqui dá para fazer por exemplo, um efeito de corte. Vamos pegar uma imagem.
Nota: uma coisa que eu sempre me esqueço é a de dar um espaço para o efeito na hora de tirar a foto.

Aí é usar uma ferramenta de seleção. Nesse caso escolhi a de formas ovais.

Depois é usar a mesma ferramenta, mas no modo de exclusão e ir ajustando...

... e usar a ferramenta de desenhar seleções, mas no modo exclusão para remover mais alguns pedaços.

Fica algo assim.

Vamos então criar uma nova camada e usar a ferramenta do balde de tinta. Nesse caso usei o branco.

Aí é apertar Ctrl+Shift+A para "liberar" a seleção. A foto fica assim. Mas este não é o fim.

Vamos ao menu de camadas e ajustar a opacidade. Movi para uns "43,4".

Fica assim. Simples, mas com isso dá uma ideia de movimento da espada.

Usando-se várias camadas e as ferramentas de seleção e pintura é possível fazer uma foto assim, em que parece que o personagem dá múltiplos golpes.
Depois que terminar, vá em "File-> Export" e salve seu trabalho no formato de arquivo que desejar. Usar o "File-> Save" faz com que seja criado um arquivo ".xcf", que tem todas as camadas e só é legível pelo Gimp. Mas isso é útil quando você for fazer um trabalho muito grande e que exija vários dias.
Controles úteis:
Ctrl+Z - Desfaz a ação anterior. Use quando você achar que errou. Pode reverter vários passos.
Ctrl+Y - Refaz a ação anterior. Use quando você repensar e chegar a conclusão de que o movimento anterior estava certo.
Obs.: Esses controles não funcionam caso você feche o arquivo de imagem e o carregue de novo.
Controles úteis:
Ctrl+Z - Desfaz a ação anterior. Use quando você achar que errou. Pode reverter vários passos.
Ctrl+Y - Refaz a ação anterior. Use quando você repensar e chegar a conclusão de que o movimento anterior estava certo.
Obs.: Esses controles não funcionam caso você feche o arquivo de imagem e o carregue de novo.
Espadas Laser, Raios, Ataques de energia
Agora vamos experimentar fazer uma espada Laser.
Primeiro vamos criar uma camada, selecioná-la e usar a ferramenta de seleção para cobrir a lâmina da espada.
Aí é pintar. Vamos usar o azul.
Daí é criar uma nova camada...
... e desta vez pintar de branco.
E então é apertar Ctrl+Shift+A para "liberar" a seleção. Até aí parece estar completo, mas podemos fazer mais.
Vamos clicar na camada usando o botão direito do mouse e selecionar a opção "Duplicate Layer". Faça isso tanto com a "lâmina azul" quanto com a "lâmina branca".

Com isso temos duas camadas de cada cor.

Agora vamos para a opção "Filters"->"Blur"->"Gaussian Blur".

Vai aparecer uma tela assim. Esse filtro, que eu uso bastante, serve para dispersar a cor.

A intensidade é ajustável na opção "Blur Radius". Nesse caso eu aumentei de "5,0" para "20,0".

Com isso o brilho azul se dispersa.

Daí é fazer a mesma coisa com a segunda camada "branca".

Fazemos a mesma coisa com a camada "azul" que não foi modificada para aumentar o contorno. Até aqui já ficou bem mais parecido com uma espada laser.

Ajustando o "Gaussian Blur" para "10,00" e aplicando na primeira camada "branca", a espada fica mais etérea, parecendo mesmo uma lâmina de energia. E aqui temos uma espada laser (ou plasma, no caso do Jaspion).

Aproveitei e usei o mesmo princípio para "acender" os olhos do Jaspion, mas com duas camadas, com o Feather Edges desativado na hora de selecionar e usando Gaussian Blur no nível "5,0".

E pode ficar melhor se escolhermos nos atributos da camada a opção "Grain Merge".

Isso faz com que as cores de cada camada se misturem com a que estiver por baixo.






Seguindo-se o mesmo princípio de camadas, seleções, pintura e Gaussian Blur, podemos fazer vários tipos de ataques de energia.

Gaussian Blur é provavelmente o efeito que eu mais uso, como nesta foto que usa seleções e pintura. Fiz o efeito de corte no monstro parecer mais etéreo.
Sensação de Impacto
Vamos fazer com que o chute pareça ter mais impacto.
Para isso, vamos usar a ferramenta de seleção livre direto na imagem, sem criar uma nova camada.Pegue uma parte do pé e toda a área que recebe o chute (neste caso a cabeça central).
Vamos para "Filters -> Blur -> Motion Blur".
Aparece este menu, no qual é possível escolher o tipo, a intensidade e o ângulo. Ajuste de forma a parecer que o chute está deformando levemente a cabeça.
O resultado é este. Dá uma sensação de movimento e de impacto.
Mas isso deve ser feito de forma moderada. Caso contrário fica esquisito. Se bem que em alguns casos é até válido...
Para dar um impacto maior na cena, outra opção é usar o modo "Zoom", que faz com que a cena pareça se expandir (caso a opção "Blur Outward" esteja ativada, como na foto). Também é possível escolher o centro da expansão.
Fica assim. Isso imita um recurso usado bastante em seriados da Toei para dar a impressão de que o golpe foi forte. Também é bom para explosões.
Mais uma opção é selecionar apenas a área do monstro, excluindo a perna do Joneus...
... e fazer com que o monstro receba todo o golpe.
Quer um golpe bem forte? Vamos para "Filters-> Light and Shadow -> Supernova".
Aparece este menu. O efeito cria uma mini-explosão de luz, como na foto. É possível determinar o centro da explosão (clicando na miniatura da foto, com uma cruz) e depois a cor, a alcance, o número de pontas e se ela vai ser multicolorida. Vamos colocar um alcance de "52" e o número de pontas para "17".
Fica assim. Com isso temos um golpe hiperforte (até exagerado), capaz de mandar o Garberos para o outro lado do mundo.
Chegamos até aqui, então vamos chutar o pau da barraca. Vamos criar uma nova camada e depois ir para "Filters -> Render -> Line Nova".
Este efeito cria uma "Explosão de Linhas", que dão a ideia de impacto. É possível ajustar o número de linhas, a angulação, a distância do centro e a aleatoriedade em que elas aparecem. Deixei o número de linhas no "40" e a distância do centro em "150".
Fica assim. Mas vamos mudar a cor das linhas para branco. É fácil.
Vamos em "Colors -> Invert".
As linhas ficam brancas.
Um Gaussian Blur de "5" e um "Motion Blur" de "13" e com isso temos linhas mais etéreas, dando mais dramaticidade à cena. Ficou bem carregado, mas tudo isso foi para mostrar vários tipos de efeitos.
Com isso é possível fazer várias cenas com impacto de golpes.
O "Supernova" pode ser usado também para explosões e para representar raios atingindo os inimigos.
Outros exemplos de combinação do "Supernova" com o "Motion Blur (Zoom)". Bom para quem quer recriar cenas de Saint Seiya, em que o personagem recebe um golpe forte.
Multiplicação/Rastros de Imagens
Outra coisa que não é muito difícil. Só é trabalhoso. Para isso vamos precisar de duas coisas.
Primeiro uma foto do fundo.
E segundo uma foto do personagem sobre um fundo que tenha o mínimo de cores coincidentes com ele.
Vamos primeiro abrir a imagem do fundo no Gimp.
Aí é usar a opção "File -> Open as Layers" para abrir a imagem com o personagem como se ela fosse uma camada.
Aqui está ela, tapando toda a imagem anterior.
Agora é clicar no menu de camadas com o botão direito do mouse e selecionar a opção "Add Alpha Channel", que serve para fazer o fundo ficar transparente.
Você vai ver que deu certo se o título da camada aparecer sem negrito.
Aí é clicar em uma das áreas do fundo (nesse caso o branco) com a "Fuzzy Select". Note que algumas áreas ficaram de fora. Clique nelas também, mas com a opção de adição ativada.
Faça todos os ajustes necessários na seleção de modo que só o personagem fique e tente apagar todas as partes brancas ao redor. Use o Zoom caso necessário (fica na parte inferior da janela, note o "400%". Nesta foto, usei a ferramenta de seleção em desenho, mas com a opção de exclusão ativada, visto que a área de seleção neste caso é o fundo.
Quando estiver tudo pronto, aperte a tecla "Delete".
Isso apagará o fundo da camada. Aperte "Ctrl+Shift+A" para liberar a seleção. Nota-se que ainda existem resquícios de branco ao redor da figura.
Clique nessas áreas com a "Fuzzy Select" e tente remover o máximo possível. Apertando "Delete" várias vezes faz com que mais da área selecionada seja apagada. Cuidado para não pegar partes do personagem.
Com isso temos uma camada só com o personagem. Crie várias cópias dela.
Agora vamos usar esta ferramenta de "Mover"...
... com a opção "Move the active layer" ativada.
Clique em cada camada e depois na imagem para distribuí-las pela tela. Tente fazer com que elas façam uma linha reta e com uma distância uniforme. A camada superior deve ficar o mais próximo do "destino" caso represente o personagem andando. Duplique ou apague as camadas caso seja necessário.
Deve ficar algo assim. Mas vamos fazer ficar mais parecido com o original.
Para isso, selecione a segunda camada e clique com o botão direito do mouse, escolhendo a opção "Merge Down", para combiná-la com a camada inferior. Vá fazendo isso até pegar todos os personagens das camadas de baixo. Não faça isso com o fundo!
Use a opção "Colors -> Colorify" e selecione o verde azulado, para se parecer com o original.
Ajuste a opacidade para parecer transparente.
Vá em "Colors -> Brightness-Contrast" e ajuste o brilho.
Fica algo assim.
Outras possibilidades. Para as duas fotos de baixo só precisei reposicionar a Homura e o Baltan e copiar metade da imagem original na outra.
Estas mesmas técnicas podem ser usadas para fotomontagens, colocando um personagem em um cenário. Mas no meu caso, nunca consigo recortar o personagem direito, sendo que as bordas dele ficam com rebarbas ou desfocadas...
Brushes: Efeitos semi-prontos
Brushes são geralmente usados para desenhar na tela. Mas existem alguns que são verdadeiros efeitos semi-prontos.
É este aqui, com o desenho de um pincel.
É possível fazer vários ajustes, mas uso só o tamanho mesmo. Quem for mais experiente vai saber usar melhor. E recomendo fazer sempre em cima de uma camada especialmente para isso.
Um Brush que eu uso bastante para fazer efeitos é este, que cria vários pontos de luz aleatórios e que já vem no Gimp desde o começo.
São estes aqui, entre os braços do Ultraman Mebius.
Também pode ser usado para representar vaga-lumes (ou espíritos).
Outro jeito de usar: como partículas de energia sendo carregadas antes de um tiro de um canhão de raios. Mas este Brush sempre vai soltar pontos amarelos, não importa a cor selecionada.
Vamos então duplicar a camada que tem as partículas de luz.
As partículas parecem mais fortes, mas não é esse o nosso objetivo principal.
Vamos então selecionar a camada inferior e ir para "Colors -> Colorify".
Aparece um menu assim. Nesse caso vou escolher o púrpura. Mas é possível usar outras cores clicando em "Custom Color" e selecionando outras possibilidades.
Fica assim. Agora vamos escolher a camada superior e colorizar em branco.
Feito! Temos partículas de luz de cor púrpura na boca do canhão do Shockwave.
Vamos aproveitar e colocar mais uns efeitos que vimos nas seções anteriores.
E existem outros Brushes bem úteis em sites como a DeviantArt e o Gimp Brush. Abaixo alguns exemplos:
Este usa Brushes de penas.
Este usa pétalas de flores de cerejeira (sakura).
Cristais de gelo.

Existem outras possibilidades para os Brushes, como esta. Primeiro é empilhar vários deles (nesse caso o elíptico).

Aplicando o "Motion Blur (Linear)" na intensidade certa, criamos um efeito de vento.

Duplicamos a camada, adicionamos outra para desenhar um efeito qualquer na base...

... "Motion Blur" nesta base...

E com isso dá para improvisar um efeito de furacão.

Exemplo de (mau) uso. Nessa eu usei um Brush de linhas retas.

Existem outras possibilidades para os Brushes, como esta. Primeiro é empilhar vários deles (nesse caso o elíptico).

Aplicando o "Motion Blur (Linear)" na intensidade certa, criamos um efeito de vento.

Duplicamos a camada, adicionamos outra para desenhar um efeito qualquer na base...

... "Motion Blur" nesta base...

E com isso dá para improvisar um efeito de furacão.

Exemplo de (mau) uso. Nessa eu usei um Brush de linhas retas.
Como fazer uma Aura
Com esses conceitos também é possível fazer uma aura. Primeiro crie uma nova camada.
Vamos usar a Fuzzy Select, com a Adição ligada e clicar em todos os espaços do fundo da imagem original, que não fazem parte da personagem. Depois aperte "Ctrl-I" para inverter a seleção.
Daí é selecionar a camada e preencher com o Balde de Tinta. Fica algo assim. Aperte "Ctrl+Shift+A" para liberar a seleção.
Use o "Gaussian Blur" com bastante intensidade. Está ficando bom.
Aí é mudar o modo da camada para "Grain Merge".
Ajuste a opacidade e se quiser, adicione uma nova camada e decore-a. Aqui está.
Outros Efeitos Interessantes
Filters -> Light and Shadow -> Sparkle
Quer dar um brilho nas suas Saint Cloth Myth? Experimente este efeito que transforma as partes brilhantes em estrelinhas, mais ou menos como um filtro (Cross Filter) que é colocando em lentes de câmeras DSLR.
Esta é a foto original. Não é necessário usar camadas.
Vamos selecionar tudo e tirar as partes que não queremos que tenha brilho metálico, como a pele do Aiolia, por exemplo. Escolhi os dedos e o antebraço, neste caso, assim como o logo que coloco em minhas fotos.
Aí é fazer alguns ajustes, como a partir de quanto de luminosidade que as estrelinhas aparecem, a intensidade, o tamanho e a quantidade das pontas, o ângulo e a espessura. É possível alterar a transparência e até mesmo as cores.
Fica assim. Esta é para quem prefere o brilho representado na versão original em quadrinhos de Masami Kurumada.
Isso pode ser usado no Jaspion também. Mas na verdade acho um pouco artificial. Talvez um Cross Filter de verdade funcione melhor.
Blend Tool
Cria um efeito em gradação da cor do retângulo da frente para o de trás e vice-versa dentro de uma seleção.
Também é possível controlar a forma como a gradação é feita. Na foto é a "Spiral (cw)".
Existem também outros padrões, como este em arco-íris.
Pattern Fill
Uma seção dentro da ferramenta de pintura, que coloca padrões de estampas pré-estabelecidas ao invés de cores sólidas.
Um exemplo é este, o "Pine".
Existe um padrão chamado "Crack", que usado em conjunto com o que foi visto em "Como fazer uma Aura" e o "Colorify" permite representar uma personagem transformada em pedra.
Aplicando a "Fuzzy Select" e usando o "Pattern Fill" ou a "Blend Tool" é possível fazer letras multicoloridas.
Filters -> Artistic -> Cartoon
Transforma as áreas pretas, fazendo com que elas pareçam feitas de tinta.
SmudgeTransforma as áreas pretas, fazendo com que elas pareçam feitas de tinta.
Filters -> Artistic -> Softglow
Mais ou menos o contrário do anterior. Transforma as áreas brancas, fazendo parecer que elas emitem uma luz suave.
Funciona mais ou menos como se usássemos o dedo para borrar tinta.
Foi assim que fiz esse efeito do Crack Shoot do Terry. Não tem segredo. Basta clicar em uma parte da perna, segurar e mover o mouse.
Clone Tool
Útil quando você quer remover suportes, embora não totalmente.
Segure Ctrl e clique em uma área.
Aí é ir clicando no suporte até apagar. Mas não fica perfeito e olhando bem dá para ver um rastro de que havia algo lá.
Outras Combinações (VFX+SFX?)
O editor de imagens pode ser usado em conjunto com as peças de efeito para a foto ficar mais bonita.
Ex.: explosão do Godzilla Effect 2 + Supernova + Motion Blur (Zoom Outward).
Peça de efeito do Ultra-Act Ultra Seven (2ª Versão) + Brush (Fireworks) + Duplicate Layer + Colorify + Gaussian Blur.

Ellipse Select + Brush (Flames) + Gaussian Blur.

Obitsu Effect Gowawon + Free Select + Blend Tool + Gaussian Blur.

Brush (comum) + Brush (Spark) + Colorify + Gaussian Blur. Esse é moleza.

Tamashi Effect Impact + Motion Blur (Zoom Outward).

Free Select + Gaussian Blur + Motion Blur (Zoom Outward) + Smudge + Colorify. Concorri com essa foto no concurso da HERO'S, cujo tema era "ULTRAMAN". Agora eu vejo um monte de falhas.

Ellipse Select + Brush (Flames) + Gaussian Blur.

Obitsu Effect Gowawon + Free Select + Blend Tool + Gaussian Blur.

Brush (comum) + Brush (Spark) + Colorify + Gaussian Blur. Esse é moleza.

Tamashi Effect Impact + Motion Blur (Zoom Outward).

Free Select + Gaussian Blur + Motion Blur (Zoom Outward) + Smudge + Colorify. Concorri com essa foto no concurso da HERO'S, cujo tema era "ULTRAMAN". Agora eu vejo um monte de falhas.

Ellipse Select + Supernova + Motion Blur (Zoom Outward) + Motion Blur (Linear) + Gaussian Blur. Foi com essa que eu ganhei um concurso do antigo Fórum Limited Edition, cujo tema era "Cavaleiros do Zodíaco". Pena que não valia prêmios...
Tanta coisa que eu nem me lembro mais. O cenário foi todo feito com as técnicas apresentadas aqui. As nuvens usam Brushes feitas por JavierZhX.

Pattern Fill (Wood, Grain Merge) + Filter/Artistic/Cartoon + Camadas. Posso dizer que é nos cartões de ano novo que uso tudo o que eu tenho. A intenção é a de fazer um 絵馬 (ema, placas de madeira que servem como oferenda em templos xintoístas) virtual.
E estas foram as técnicas que uso para fazer efeitos com o Editor de Imagens. Muita coisa aprendi em outros tutoriais e outras eu mesmo fui descobrindo ao manipular o programa, sendo que muito foi na base do "para que será que serve este botão?". E digo que é bem divertido. Descobrir um novo efeito ou uma nova técnica é sempre bom.
Nessas também percebi o quão grandes são as pessoas que trabalham com Tokusatsu, os filmes e seriados que usam Efeitos Especiais. Ao mexer com esses efeitos, tanto os analógicos (peças físicas) quanto os digitais (editor de imagens) pude sentir um pouco como é a coisa, como é difícil fazer isso e como eles têm que usar a criatividade. Eiji Tsuburaya, Nobuo Yajima e atualmente Hiroshi Butsuda... São todos grandes Gênios! Posso dizer isso com toda a segurança agora... e consigo gostar ainda mais de Tokusatsu.
Ainda assim, sei que tenho muito o que aprender. Tem gente que faz coisas muito mais incríveis por aí e não são profissionais do ramo. Não faço isso por competição ou coisa parecida, mas para um dia conseguir fazer igual. A intenção desde o início é realmente brincar mesmo. Fingir que tenho o meu próprio estúdio de Tokusatsu, chamado Casa do Boneco Mecânico. Outra razão para eu fazer essas coisas é que eu sou um péssimo desenhista, e assim me viro com isso mesmo.
Há muitos anos aprendi com meu irmão sobre básicos desse tipo de programa, como o conceito de camadas. Agradeço a ele por isso, porque senão eu iria fazer uma tremenda sujeira e nem teria como começar. Mas muito do que eu sei aprendi em um site japonês, o - 44-四拾四式 - (Yonjuu Yon Shiki), do exímio fotógrafo e reviewer de figuras sakakky. Foi graças a ele que aprendi sobre Desfocagem Gaussiana, que foi o primeiro passo para eu utilizar os efeitos. As técnicas que uso para representar raios são de total autoria dele e o agradeço por isso. O site foi fechado e ele se afastou do ramo devido a um escândalo envolvendo um concurso de fotos da Good Smile Company, do qual ele foi o ganhador, mas foi acusado de plágio. Digo que conheço o trabalho dele, sempre feito com muita criatividade e acredito firmemente que isso foi inintencional. E com essa eu vi que assim como aqui, a "justiça social da internet" de lá é precipitada, cruel e falha e ele foi vítima disso. Um dos motivos de eu fazer esta matéria é o de deixar vivo o que ele ensinou. Não sei se ele está vendo isso, mas eu o agradeço de qualquer maneira. sakakkyさん!ご教授、ありがとうございました!sakakkyさんを信じています!
E obrigado a Você, por ler uma matéria tão longa!
E obrigado a Você, por ler uma matéria tão longa!


































































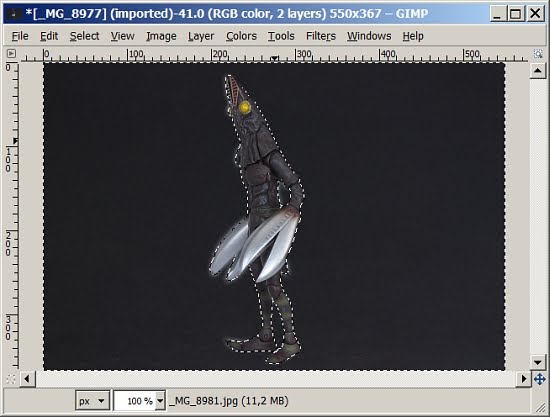










































































Nobre Usys!
ResponderExcluirMeu irmão, que matéria fantástica! Confesso que curti pra caramba! Muito legal saber como é o "Por trás das câmeras" e quais os programas utilizados. Sempre usei o Photoscape para fotos com as figuras e o Photoshop para os desenhos. Gostei dessas opções citadas e já me prontifiquei a baixar e começar a usar!
Até a próxima!
Obrigado, Adelmo Veloso!
ExcluirCreio que o Photoscape e o Photoshop sejam bem mais poderosos, mas o Gimp também consegue fazer altas coisas. E tem ainda um monte de recursos que não mostrei aqui por falta de tempo, espaço e memória (me esqueci completamente) e outros que ainda não descobri.
Esse Photoscape parece legal. Vou baixar também e dar uma checada!
Bela matéria!
ResponderExcluirLegal saber que não sou o único que usa o Gimp hehehe!
Eu sempre admirei quem usa esse tipo de efeitos, pois já tentei fazer alguns e sei que requer muita atenção e paciência.
Confesso que apesar de usar o Gimp há anos, nunca manjei muito do conceito de camadas, essa matéria com certeza vai ser de grande ajuda na minha próxima tentativa.
Os efeitos de impacto e corte são ótimos! Me surpreendi com a facilidade de fazer o efeito de corte, eu imaginava algo muito mais complicado, por isso nunca tentei hehehe.
Essa ideia para mudar a cor das particulas é ótima, uma vez tentei usar esse efeito, mas como não sabia como deixar de outra cor acabei desistindo. Agora já sei como usar XD
Agora é só arranjar tempo para estudar melhor os efeitos e testar na prática. Já tenho algumas ideias XD
Eu me lembro dessa foto vencedora do concurso LE, bons tempos! Pena mesmo que não valia prêmio, e pena que depois começaram a avacalhar os concursos.
Obrigado, Ronin!
ExcluirCamadas é uma coisa vital nesse programa. Sem elas acabo fazendo uma tremenda lambança nas fotos, embora alguns efeitos não precisem delas.
Essa do corte eu imaginei ao ver a seleção elíptica e saber que existia essa possibilidade de excluir da seleção. Daí eu experimentei fazer e deu certo. O formato tirei de efeitos de foices voadoras. Quanto a deixar transparente, tirei de uns efeitos que vi em uma abertura da série "Tales of" (do PS1, não me lembro de qual era) e das séries Soul Edge/Calibur.
Essas de impacto vi em séries Tokusatsu mesmo. No tutorial do sakakky eu vi que tinha esse efeito no Gimp e experimentei usar. Deu certo!
É. Eu me lembro daquele que foi feito em 2013. Quando vale prêmios acaba dando problema mesmo. Foi o que aconteceu com o sakakky. Também foi a partir daí que a GSC parou com esse tipo de concurso.
E experimenta, sim! Você vai gostar! E com isso, pode nem ser necessário comprar os kits de peças de efeito.
Fala, Usys! Muito legal esse tutorial. Tenho o GIMP, mas ainda não explorei suas possibilidades. A clareza das suas explicações serve tanto para iniciantes quanto para usuários avançados perceberem algumas possibilidades.
ResponderExcluirEu poderia acrescentar uma palavrinha sobre extensões, se me permite. Melhor salvar as imagens em .PSD para a fase de elaboração, com definição de 300 dpi. Depois de pronto, salvar em JPG ou PNG. Se for para imprimir, manter a definição de 300 dpi. Se for apenas usar na web, basta usar 75 dpi (eu, particularmente, prefiro em 150 dpi).
Lembrando que o formato de imagem RGB é usado para vídeo/web e o CMYK para impressos. Há uma alteração de cor no monitor quando se salva em CMYK e isso é normal, não afetando a fidelidade da impressão. É isso, espero não ter complicado.
Parabéns pelo post, pois eu também curto muito ler sobre bastidores. É sempre inspirador.
Abraço!
Obrigado, Nagado!
ExcluirTentei fazer algo sequenciado, de modo que o que foi visto em um tópico pudesse ser usado no seguinte. E com isso espero incentivar o pessoal a usar. Parte eu me inspirei naquele vídeo da matéria do seu Blog sobre o Mestre Ismael dos Santos, no qual uma coisa puxava a outra.
Essas dicas também são boas! Eu não sabia que dava para gravar em .PSD e usava o .XCF mesmo durante a elaboração. E essas dicas são boas para quem pretende imprimir. Eis aqui algo que é útil para quem mexe com mídia física. E também para manter a qualidade. Até agora eu só mexia na parte de pixels de altura e largura. Nem me ligava no dpi, quando deveria.
Tem gente que diz que saber sobre bastidores tira a magia, mas no meu caso também faz eu gostar mais ainda. Foi assim quando vi vídeos de making do ZO e do filme do Ginga S.